
Ctrl + C and Ctrl + X
Copy (C) or Cut (X) the highlighted text or selected item. Be careful cutting something because it is gone if you don't paste it right.
Ctrl + V
Paste the text or object that's in the clipboard.
Ctrl + Z and Ctrl + Y
Undo any change. For example, delete the wrong part of a sentence, pressing this will undo it. This can also often be pressed multiple times to undo multiple changes.
Pressing Ctrl + Y would redo the undo.
Ctrl + F
Open the Find in any program. This includes your Internet browser to find text on the current page.
Alt + Tab
Quickly switch between open programs moving forward.
Press Ctrl + Tab to switch between tabs in a program.
Adding the Shift key to Alt + Tab or Ctrl + Tab will move backwards. For example, if you are pressing Alt + Tab and pass the program you want to switch to, press Alt + Shift + Tab to move backwards to that program.
Windows Vista and 7 users can also press the Windows Key + Tab to switch through open programs in a full screenshot of the Window.
Ctrl + S
Save what you're working on without stopping.
Ctrl + P
Print the page you are looking at. This even works in your internet browser.
Alt + F4
Closes the program you are using. If no programs are open it will bring up the shut down menu without you going through the start menu.
Ctrl + W
This closes just the tab that you are in, not the entire program.
Ctrl + T and Ctrl + Shift + T
When browsing the web press Ctrl + T to open a new tab, and if you closed a tab you still want simply press Ctrl + Shift + T to reopen the last closed tab.
Copy (C) or Cut (X) the highlighted text or selected item. Be careful cutting something because it is gone if you don't paste it right.
Ctrl + V
Paste the text or object that's in the clipboard.
Ctrl + Z and Ctrl + Y
Undo any change. For example, delete the wrong part of a sentence, pressing this will undo it. This can also often be pressed multiple times to undo multiple changes.
Pressing Ctrl + Y would redo the undo.
Ctrl + F
Open the Find in any program. This includes your Internet browser to find text on the current page.
Alt + Tab
Quickly switch between open programs moving forward.
Press Ctrl + Tab to switch between tabs in a program.
Adding the Shift key to Alt + Tab or Ctrl + Tab will move backwards. For example, if you are pressing Alt + Tab and pass the program you want to switch to, press Alt + Shift + Tab to move backwards to that program.
Windows Vista and 7 users can also press the Windows Key + Tab to switch through open programs in a full screenshot of the Window.
Ctrl + S
Save what you're working on without stopping.
Ctrl + P
Print the page you are looking at. This even works in your internet browser.
Alt + F4
Closes the program you are using. If no programs are open it will bring up the shut down menu without you going through the start menu.
Ctrl + W
This closes just the tab that you are in, not the entire program.
Ctrl + T and Ctrl + Shift + T
When browsing the web press Ctrl + T to open a new tab, and if you closed a tab you still want simply press Ctrl + Shift + T to reopen the last closed tab.
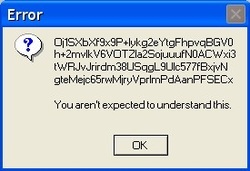
 RSS Feed
RSS Feed